The user manager has some of the major changes between Crush4 and Crush5. If you were used to the Crush4 user manager, it will seem very strange and hard to get used to at first...until you understand how it changed, then it should make complete sense.
Read on below for a summary of how it changed, and how things work now. If nothing else, read this as its critically important to understand the change to prevent confusion.
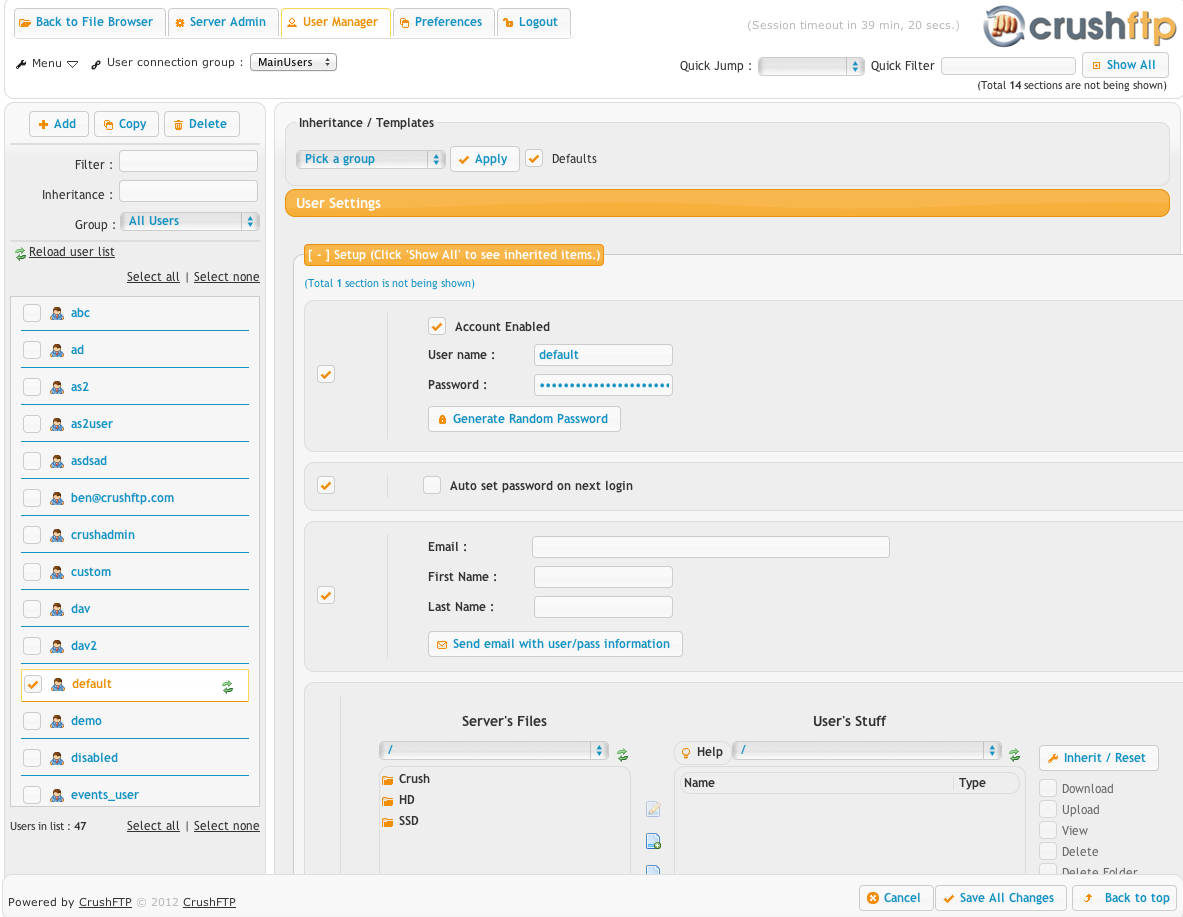
Notice the title of the window. The title of the window tells you what 'user group' you are currently working with. In this example its 'lookup_9090'. The top left three buttons are new user, duplicate user, and delete user. If you know a username, you can type it into the filter box to quickly find the user in the list. Or if you want to see all users inheriting from that user, enter their username in the inheritance box.
Users are not all listed on the left. What used to be 'groups' are not listings of certain users. A user can belong to multiple groups now. A group by itself does not imply inheritance. Read on for how that works.
- Major Difference from CrushFTP4 to CrushFTP5
The inheritance section at the top of the user manager lets you specify another user for your current user to inherit from. Select the drop down, choose a user, and click 'Add', then click 'Apply'. The GUI will then refresh showing you any settings that user you just selected has, now being inherited into this user. The order of inheritance matters, so if you apply another user to inherit from, it will override the previous user's settings. However the different users may not have overlapping settings, so in that case, you are now applying 'templates' of settings to your user.
Further, if you 'control click' on the add button, everyone in the current group will get this new user's setting added to them. This is a batch update. You can also control click on the checkbox on the right for a user who was already inherited and it will be removed from everyone in the group.
So the purpose of the group is really to allow you to easily add or remove inherited user values to everyone in the group.
The 'default' user is a special user that cannot be removed. Every user inherits from them. So any change you make to it, will affect all your users.
Every setting a user has shows up in its own mini panel on the right side, scrolling down vertically. The checkbox on the left of each panel controls if this settings is being inherited or not.
Clicking on the '-' sign on the header of any of the section panels (Setup, Settings, Restrictions, Misc, etc.) will either collapse or expand that section panel.
Add new attachment
List of attachments
| Kind | Attachment Name | Size | Version | Date Modified | Author | Change note |
|---|---|---|---|---|---|---|
png |
usermanager.png | 130.3 kB | 2 | 29-Dec-2020 05:25 | Ben Spink |
