1. Google Mail OAuth 2.0
#
Google Mail through SMTP/IMAP requires OAuth 2.0 (OAuth Wikipedia Link ) for authentication. (More information : Google IMAP-SMTP Link
) for authentication. (More information : Google IMAP-SMTP Link ).
).!!! Proxy Configuration: If your server accesses the internet through a proxy, make sure to whitelist the following domains for Google Mail Authentication:
• oauth2.googleapis.com
Start by navigating to Google APIs & Services: Google APIs & Services Link

!!!Note: Ensure sure the GMAIL API is enabled at Enabled APIs & services. Google API Library Link

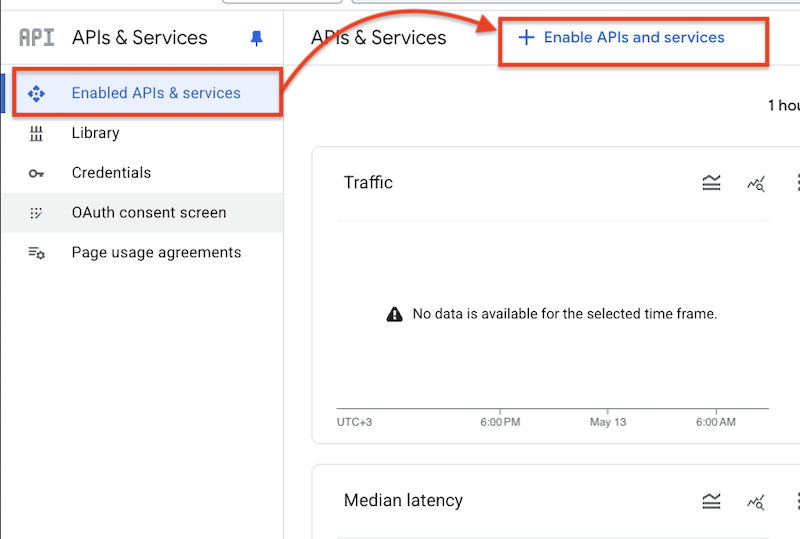
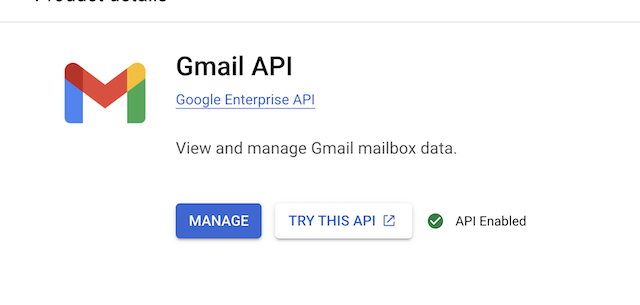
Go to the Credentials menu, click on Create Credentials, and select OAuth client ID:
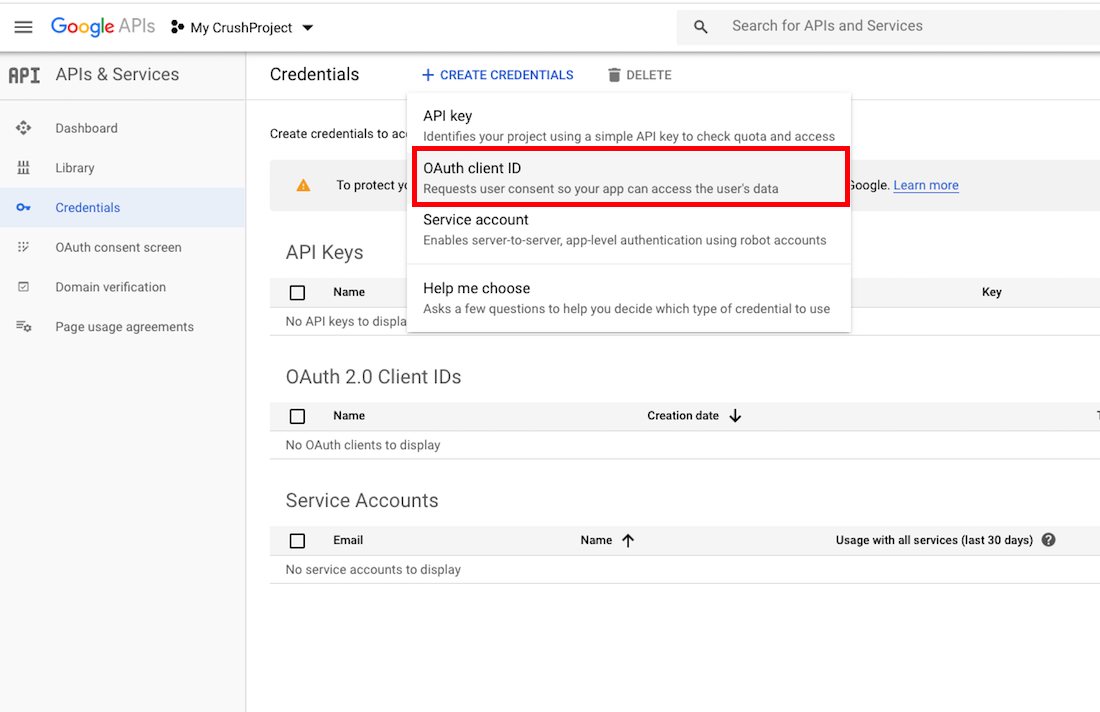
Select the application type: Web application. Provide a unique name. Then, configure the Authorized redirect URI—this is where Google will redirect you after authorization. The Redirect URL must end with ?command=register_google_mail_api.
http://127.0.0.1:9090/?command=register_google_mail_api
or
https://your.crushftp.domain.com/?command=register_google_mail_api
Finally, click the Create button.
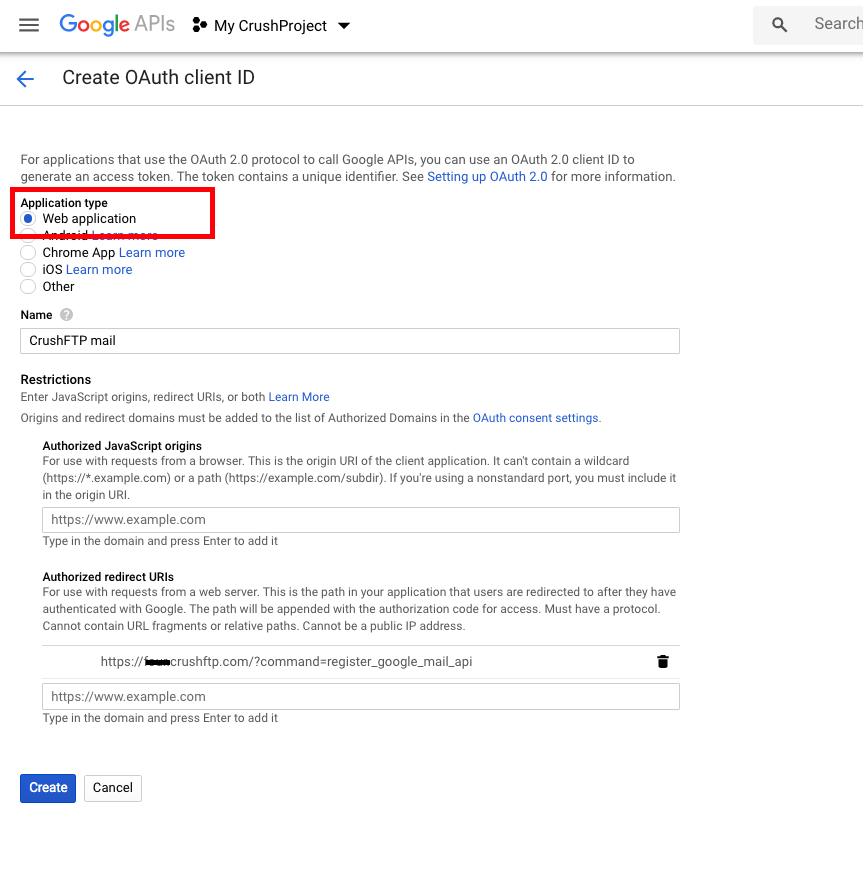
After the credentials are created, copy the Client ID and Client Secret.
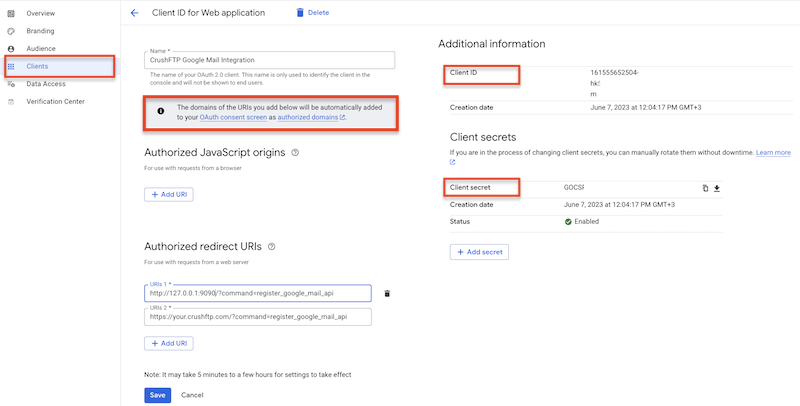
2. SMTP Settings
#
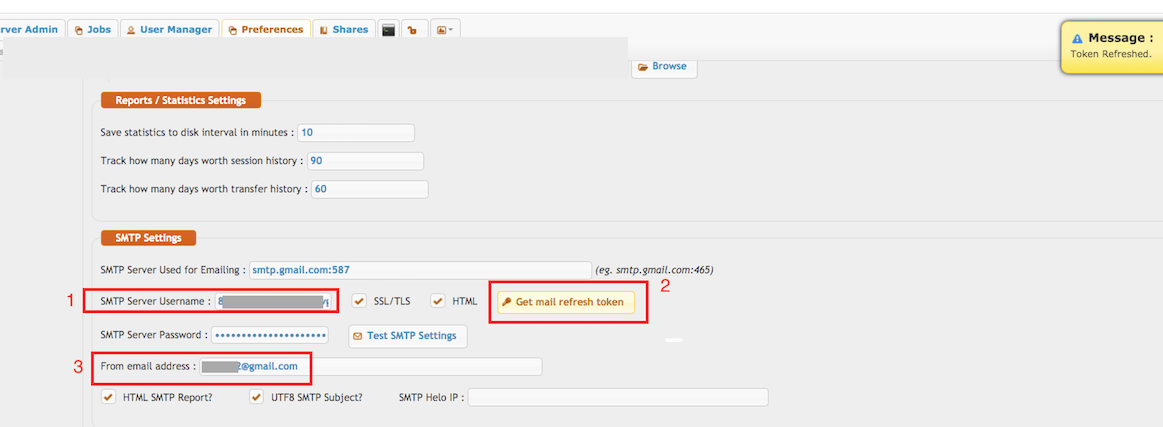
SMTP Server Used for Emailing: Enter the SMTP server address used for sending emails, such as smtp.gmail.com, using the default port 587.
smtp.gmail.com:587
SMTP Server Username, Password: If the SMTP server address ends with gmail.com, the corresponding Get Refresh Token button will appear. Click that button to proceed.
!!! Note: To obtain the Refresh Token, the CrushFTP WebInterface’s host and port must match the Redirect URL specified in the Google APIs & Services-> Credentials -> OAuth 2.0 Client IDs. In our example, it was: http://127.0.0.1:9090 or https://your.crushftp.domain.com/
Enter the Client ID , Client Secret. Proceed with the authentication and authorization process. This will automatically configure the SMTP Server Username and SMTP Server Password.
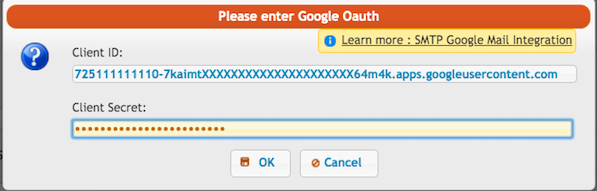
If your domain is not verified you will get a warning message, click on Advanced and proceed further:
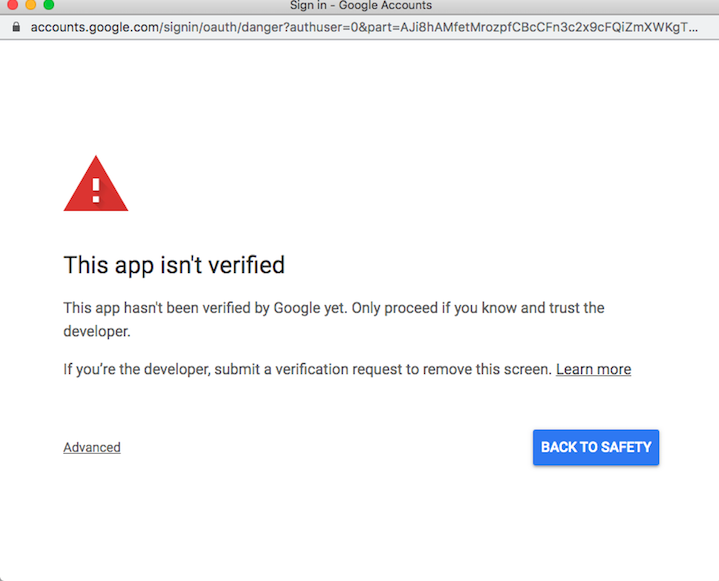
Click on allow:
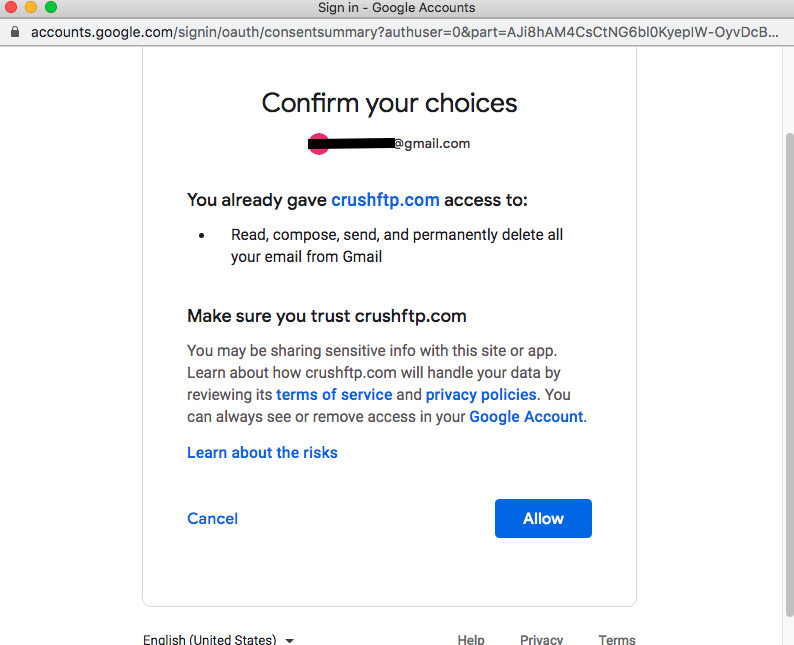
!!! Note: Be sure to sign in with the Google Account that has the necessary permissions, as configured in the Google APIs & Services-> Credentials -> OAuth 2.0 Client IDs.
Once completed, the SMTP Server Username and the SMTP Server Password fields will be automatically populated with the Client ID and Refresh Token, respectively.
From email address: You must also specify the From email address. !!! Imnportant The From address must exactly match the signed-in Google user’s email address (i.e., the account used to obtain the refresh token). Otherwise, SMTP authentication will fail.
Make sure to enable the SSL/TLS flag to ensure a secure connection.
Add new attachment
Only authorized users are allowed to upload new attachments.
List of attachments
| Kind | Attachment Name | Size | Version | Date Modified | Author | Change note |
|---|---|---|---|---|---|---|
png |
allow_form.png | 132.3 kB | 2 | 13-May-2025 04:28 | krivacsz | |
png |
client_id_secret.png | 96.8 kB | 3 | 15-May-2025 07:06 | krivacsz | |
png |
consent_settings_1.png | 128.9 kB | 1 | 05-Dec-2023 05:32 | krivacsz | |
png |
consent_settings_2.png | 42.5 kB | 1 | 05-Dec-2023 05:32 | krivacsz | |
png |
create_consent.png | 108.6 kB | 1 | 05-Dec-2023 05:32 | krivacsz | |
png |
create_credentials.png | 181.1 kB | 2 | 05-Dec-2023 05:32 | krivacsz | |
png |
create_project.png | 25.9 kB | 1 | 05-Dec-2023 05:32 | krivacsz | |
png |
credential_config.png | 160.4 kB | 4 | 06-Jun-2025 05:27 | krivacsz | |
png |
credential_config_gdrive.png | 166.7 kB | 2 | 06-Jun-2025 07:36 | krivacsz | |
png |
g_api_services.png | 95.9 kB | 1 | 13-May-2025 01:59 | krivacsz | |
png |
gmail_api_enabled.png | 42.1 kB | 1 | 23-Apr-2025 10:00 | krivacsz | |
png |
not_verified_domain.png | 111.6 kB | 1 | 05-Dec-2023 05:32 | krivacsz | |
png |
oauth_consent.png | 49.1 kB | 1 | 05-Dec-2023 05:32 | krivacsz | |
png |
oauth_form.png | 61.3 kB | 1 | 05-Dec-2023 05:32 | krivacsz | |
png |
pop_imap_task.png | 134.8 kB | 1 | 14-May-2025 02:22 | krivacsz | |
png |
smtp_config.png | 50.7 kB | 2 | 13-May-2025 04:54 | krivacsz |
«
This particular version was published on 13-May-2025 04:18 by krivacsz.
G’day (anonymous guest)
Log in
JSPWiki